Welcher ist der beste FPS-Limiter zur Begrenzung der Bildrate in Spielen?
Hohe FPS beim Spielen sind immer wünschenswert für ein flüssiges, angenehmes und verzögerungsfreies Spielerlebnis. In manchen Fällen solltest du jedoch die FPS in Spielen begrenzen, um ein optimales Spielerlebnis ohne Tearing und Stottern zu erreichen. Wenn du zum Beispiel möchtest, dass G-Sync oder FreeSync richtig funktioniert, musst du die FPS im Spiel auf die maximale Bildwiederholfrequenz des Monitors begrenzen, da die G-Sync-/FreeSync-Technologien nicht über der Bildwiederholfrequenz des Monitors funktionieren. Wenn du also einen Monitor mit 75 Hz hast und in einem Spiel 100 FPS erreichst, musst du die FPS im Spiel auf 75 oder besser noch etwas niedriger einstellen, damit G-Sync / FreeSync richtig funktioniert, denn oberhalb der Bildwiederholfrequenz des Monitors werden sie ausgeschaltet und es kommt zu Screen Tearing, wenn die FPS im Spiel die Bildwiederholfrequenz des Monitors überschreiten.
Du kannst auch ein bisschen Strom sparen, indem du die FPS deines Spiels begrenzst, denn das entlastet die Grafikkarte. Außerdem kann die GPU-Temperatur deiner Grafikkarte ein paar Grad niedriger sein, weil die GPU weniger arbeitet und nicht voll ausgelastet ist. Diese Vorteile hängen jedoch hauptsächlich vom Spiel und von der Grafikkarte ab, denn wenn du deine FPS von 200 FPS auf 75 FPS begrenzst, hast du einen zusätzlichen Vorteil in Bezug auf Stromverbrauch und Temperatur im Vergleich zu einer Begrenzung der FPS von 100 FPS auf 75 FPS. Das kann auch zu einer besseren Stabilität und weniger Stottern in Spielen führen, vor allem, wenn du durch deine CPU in einen Engpass gerätst.
Wie begrenzt man die FPS in Spielen?
Hier sind die besten Möglichkeiten, wie du die FPS begrenzen oder die Bildrate in Spielen für G-Sync / FreeSync-Technologien sperren kannst, damit du ein butterweiches Gameplay ohne Screen Tearing und Stottern erleben kannst.
V-Sync
Die einfachste und grundlegendste Art, die FPS in Spielen zu begrenzen, ist die Verwendung von V-Sync. V-Sync oder Vertikale Synchronisierung passt die Bildrate des Spiels an die maximale Bildwiederholfrequenz deines Monitors an. Dies geschieht, indem die Spiel-Engine verlangsamt wird und die Grafikkarte weniger arbeiten muss. Dies kann auch zu einer geringeren GPU-Auslastung führen, wenn die Grafikkarte im Vergleich zur Bildwiederholrate des Monitors viel mehr Bilder rendert. Wenn du z. B. einen Monitor mit 60 Hz hast und deine Grafikkarte im Durchschnitt 100 FPS oder mehr erzeugt, bekommst du bei aktiviertem V-Sync nur noch maximal 60 FPS. Im Grunde genommen wird also die Bildwiederholfrequenz des Monitors mit den FPS der Grafikkarte synchronisiert und das Tearing im Spiel verhindert. V-Sync hat jedoch auch Nachteile, die für manche Spieler wirklich störend sein können. Das bedeutet, dass Maus- und Tastatureingaben auf dem Bildschirm nicht mehr so schnell reagieren und du das Gefühl hast, dass sie ziemlich ruckeln und eine Verzögerung auftreten.
Ein weiterer Nachteil von V-Sync ist, dass es zu einer Verringerung der FPS um 50 % führen kann, wenn die Grafikkarte Schwierigkeiten hat, die FPS mit der von V-Sync gesperrten Bildwiederholfrequenz des Monitors zu halten. V-Sync ist also keine hundertprozentige Lösung und nur dann von Vorteil, wenn die Grafikkarte sehr leistungsstark ist und mehr Bilder ausgibt als die Bildwiederholfrequenz. Außerdem ist es besser, V-Sync in schnellen Action-Spielen auszuschalten, da es zu einer Verzögerung bei der Eingabe kommt, die das Spielerlebnis deutlich verschlechtert, weil die Spieler ihre Feinde nicht genau anvisieren können, weil die Genauigkeit durch die Eingabeverzögerung oder Verzögerung beeinträchtigt wird (das kann sich z.B. auf deinen CS:GO-Rang auswirken). Zusammenfassend lässt sich also sagen, dass V-Sync gut funktioniert, wenn die Bildrate höher ist als die Bildwiederholfrequenz des Monitors, aber die Leistung viel stärker beeinträchtigt wird, wenn die Bildrate des Spiels auch nur leicht unter die Bildwiederholfrequenz des Monitors fällt.
V-Sync im Spiel und auf Treiberebene
Es gibt zwei Möglichkeiten, V-Sync für ein Spiel zu aktivieren: zum einen in den Grafikeinstellungen im Spiel und zum anderen in den Treibereinstellungen der Grafikkarte in der Systemsteuerung.
Erweiterte V-Sync Technologien
Hier sind einige weitere fortschrittliche V-Sync Technologien von NVIDIA und AMD, die besser funktionieren als normales V-Sync, indem sie die Eingabeverzögerung und die Latenzzeit im Vergleich zu Standard-V-Sync viel stärker reduzieren.
Nvidia Adaptive V-Sync – Hierbei handelt es sich im Grunde um eine intelligentere V-Sync-Technologie, bei der V-Sync eingeschaltet bleibt, wenn die Bildwiederholrate in einem Spiel über der Bildwiederholrate des Monitors liegt, aber vom Nvidia-Treiber automatisch ausgeschaltet wird, wenn die FPS unter die Bildwiederholrate fallen, um Stottern zu vermeiden. Er wird wieder eingeschaltet, wenn die FPS die Bildwiederholfrequenz des Monitors überschreiten und umgekehrt. Auf diese Weise erhältst du das Beste von beidem, nämlich weniger Tearing und Stottern.
Nvidia Fast Sync – Nvidia Fast Sync ist besser als herkömmliches V-Sync und Adaptive V-Sync, weil es im Vergleich zu diesen die Eingabeverzögerung und die Latenzzeit stärker reduziert. Fast Sync bindet die FPS des Spiels nicht an die Bildwiederholfrequenz des Monitors und verlangsamt die Spiel-Engine nicht, wie es bei der traditionellen V-Sync-Technologie der Fall ist. Vielmehr wird ein zusätzlicher Frame-Buffer verwendet, um neu gerenderte Frames zu speichern und dann selektiv die Frames an den Monitor auszugeben, die im Moment benötigt werden. Dies führt zu einer viel geringeren Latenz und reduziert den Input Lag in Spielen. Genau wie Adaptive V-Sync wird auch Fast Sync ausgeschaltet, wenn die FPS unter die Bildwiederholfrequenz des Monitors fallen. Damit Fast Sync funktioniert, sollte deine Grafikkarte also viel mehr Bilder ausgeben (am besten das Doppelte oder Zweifache) als die Bildwiederholfrequenz des Monitors. Das ist eine bessere Methode, um Screen Tearing zu kontrollieren und Input Lag zu bekämpfen, aber für die meisten Spiele ist es immer noch nicht die perfekte Lösung.
Fast Sync ist im Grunde eine Kombination aus Triple Buffering und V-Sync und verbraucht viel mehr Videospeicher auf deiner Grafikkarte. Außerdem kann es zu Frame-Sprüngen, visuellen Störungen und einer gewissen Verzögerung bei der Eingabe kommen. Fast Sync wird von Maxwell (GeForce 900 Serie), Pascal (GeForce 10 Serie) und Turing (GeForce 20 Serie & 16 Serie) Grafikkarten unterstützt. Fast Sync unterstützt DirectX 12 und Vulkan API nicht und wenn SLI oder 3D Stereo aktiviert ist, ist die Fast Sync Option nicht verfügbar.
Hinweis: Du kannst V-Sync, Adaptive V-Sync und Fast Sync in der Nvidia Systemsteuerung im Menü 3D-Einstellungen verwalten aktivieren. Du kannst diese Einstellungen global für alle Spiele oder für ausgewählte Spiele im Menü Programmeinstellungen festlegen.
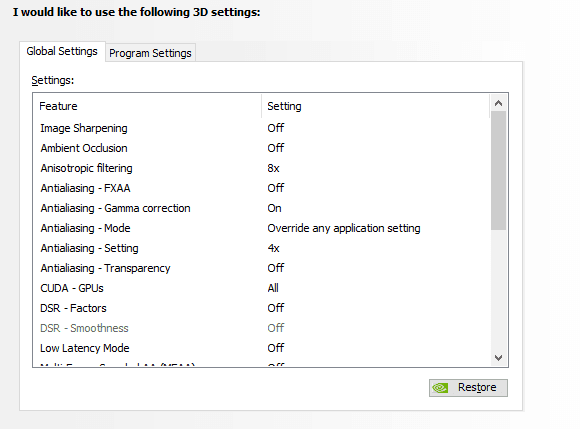
AMD Enhanced Sync – Enhanced Sync funktioniert genau wie Nvidias Fast Sync, um Screen Tearing und Latenz zu reduzieren. Sie funktioniert nur mit AMD-Grafikkarten und wenn sie aktiviert ist, können sie ihr volles Potenzial ausschöpfen und so viele Bilder wie möglich rendern, um die Latenzzeit in Spielen zu verringern. Sie verhindert Screen Tearing, indem sie selektiv ältere und nicht benötigte Frames verwirft und die benötigten Frames anzeigt. Wenn die FPS jedoch unter die Bildwiederholfrequenz des Monitors fallen, wird Enhanced Sync ausgeschaltet, um Stottern und Tearing zu vermeiden. Dies sorgt für ein ausgewogenes Verhältnis zwischen Leistung und Game Tearing und ermöglicht ein flüssigeres Gameplay mit minimalem Screen Tearing.
Enhanced Sync funktioniert mit Spielen, die DirectX 9, DirectX 10, DirectX 11, DirectX 12* und Vulkan verwenden, aber es unterstützt kein OpenGL. Du kannst Enhanced Sync in der Systemsteuerung/Menü der Radeon Software pro Spiel oder global aktivieren, je nach deinen Anforderungen.
In-Game FPS-Limiter
Einige Spiele verfügen über einen FPS-Limiter im Spiel, mit dem du die FPS auf den von dir gewünschten Wert einstellen kannst. Diese spielinternen Frame-Limiter sind sehr effizient und verursachen keinen Input-Lag, da sie auf der Ebene der Spiel-Engine arbeiten und intern gesteuert werden. Allerdings gibt es nur wenige Spiele, die über spielinterne FPS-Limiter verfügen, und wenn du sie nicht hast, musst du einen externen FPS-Limiter oder eine FPS-Limiter-Software verwenden. Unten siehst du eine spielinterne FPS-Limit-Option im Menü der Grafikeinstellungen des Spiels.
FPS-Limiter-Softwares
FPS-Limiter-Softwares sind kleine Hilfsprogramme, die die FPS in Spielen von außerhalb der Spielfunktionen oder der Spiel-Engine begrenzen. Sie werden auch als externe FPS-Limiter bezeichnet und arbeiten entweder auf CPU-Ebene oder auf Treiberebene, um die Bildrate in Spielen zu begrenzen. Im Folgenden findest du einige der besten FPS-Limiter, die es derzeit für die Begrenzung der FPS in Spielen gibt.
RTSS Rivatuner Statistik Server
Rivatuner Statistics Server ist unbestreitbar die beste FPS-Limiter-Software, die du für die Begrenzung deiner Framerate bekommen kannst. Es ist ein kleines Dienstprogramm, das die FPS begrenzen und die Framerate mit dem On-Screen-Display (OSD) überwachen kann. Es ist ein FPS-Limiter auf CPU-Ebene und fügt bis zu 1 ms Frame Delay hinzu, was vernachlässigbar ist und die Leistung des Spiels überhaupt nicht beeinträchtigt. Er kann mit FreeSync und G-Sync verwendet werden, um Screen Tearing und Stottern zu vermeiden. RTSS kann global oder individuell für ausgewählte Spiele konfiguriert werden. Um die FPS zu begrenzen, öffnest du RTSS und stellst dann in der Option Framerate limit den gewünschten Wert ein, auf den du die Framerate für ein Spiel begrenzen möchtest. RTSS ist ein sehr genauer Framerate-Limiter und kann die FPS auf den gewünschten Wert begrenzen, den du dafür eingestellt hast.
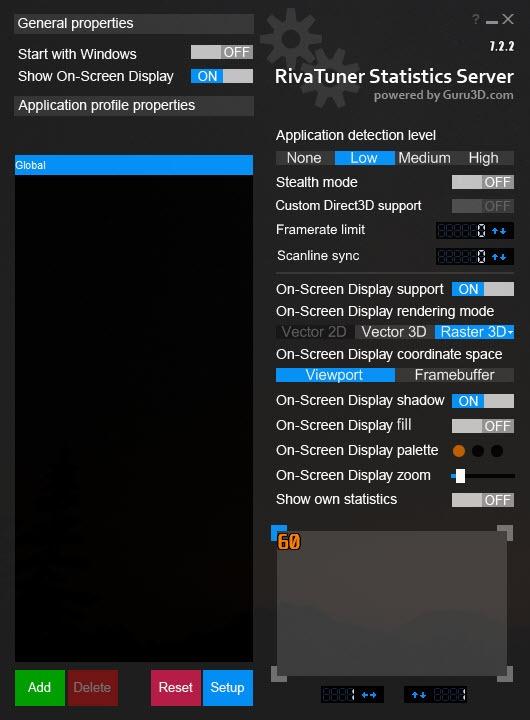
RTSS ist auch im Lieferumfang von MSI Afterburner enthalten, einem großartigen Übertaktungs- und Überwachungsprogramm für Grafikkarten. Wenn du also mehr Funktionen haben willst, solltest du lieber den MSI Afterburner Vollinstaller verwenden, aber wenn du nur die FPS begrenzen willst, ist RTSS genau das Richtige für dich. RTSS funktioniert sowohl mit Nvidia- als auch mit AMD-Grafikkarten. Du kannst RTSS oder MSI Afterburner kostenlos über die unten angegebenen Links herunterladen.
Wichtiger Hinweis: RTSS kann in Spielen, die CPU-intensiv sind, zu Stottern führen. Wenn du also in einigen Spielen mit solchen Leistungsproblemen zu kämpfen hast, kannst du für CPU-lastige Spiele den FPS-Limiter auf Treiberebene verwenden.
FPS-Begrenzer auf Treiberebene
Hier sind die Bildratenbegrenzer auf Treiberebene, um die FPS in Spielen zu begrenzen. Diese FPS-Limiter auf Treiberebene fügen bis zu 2 ms Frame Delay in Spielen hinzu.
Nvidia Profilinspektor
Der Nvidia Profile Inspector ist ein kleines, eigenständiges Dienstprogramm und eine inoffizielle Erweiterung des Nvidia Control Panels, das viele erweiterte Optionen bietet, die du im offiziellen Control Panel der Nvidia-Treiber nicht findest. Um die Bildrate zu ändern, wähle einfach die zweite Option, den Bildratenbegrenzer, und lege die gewünschte FPS-Grenze fest. Darunter gibt es eine weitere Option, die Frame Rate Limiter Mode, die Limiter V2 – Force Off enthält und die du für weniger Input Lag aktivieren solltest. Du kannst das FPS-Limit global für alle Spiele oder pro Spiel einstellen.
Der Nvidia Profile Inspector ist ein Teil des Nvidia Inspector, einem Übertaktungsprogramm für Nvidia-Grafikkarten. Du kannst Nvidia Profile Inspector als eigenständiges Dienstprogramm herunterladen oder Nvidia Inspector als Ganzes, das Nvidia Profile Inspector mit einschließt.
AMD FRTC
AMD FRTC oder Frame Rate Target Control ist eine integrierte Funktion in der AMD Radeon Treibersoftware, mit der du die Bildrate in einem Spiel auf einen benutzerdefinierten Wert festlegen kannst. Um die FPS mit FRTC zu begrenzen, öffne die AMD Radeon Einstellungen->Globale Einstellungen. Hier aktivierst du die Funktion “Frame Rate Target Control” und legst dann die FPS-Grenze fest, indem du den Schieberegler mit der Maus bewegst.
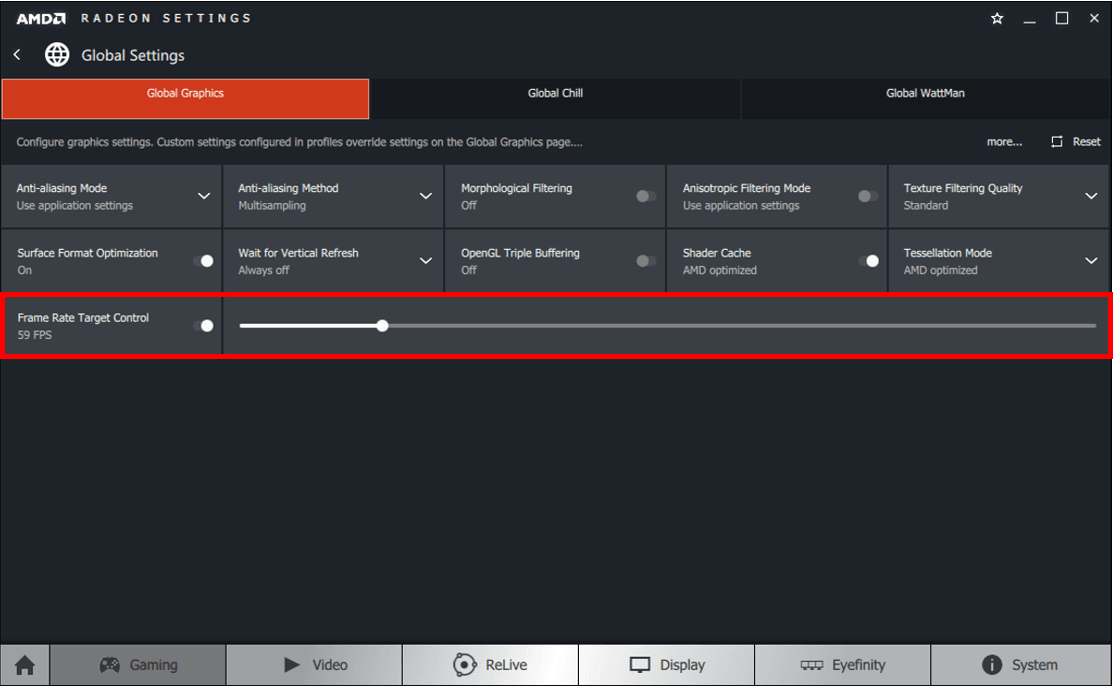
AMD Radeon Chill
Radeon Chill ist im Grunde eine Energiesparfunktion, die die Bildrate je nach Spielbedingungen reguliert. Im Gegensatz zu FRTC gibt es einen Mindest- und einen Maximalwert für die Begrenzung, so dass die FPS nur in diesem benutzerdefinierten Bereich bleiben können. Der Maximalwert gibt die Obergrenze der FPS an, die dein Spiel nicht überschreiten darf, und der Minimalwert bezeichnet die Untergrenze, bis zu der Radeon Chill die FPS senken kann, um Strom zu sparen, ohne die Spielleistung zu beeinträchtigen. Der Standardwert für die minimale und maximale Bildrate in Radeon Chill ist 30 FPS bzw. 300 FPS.
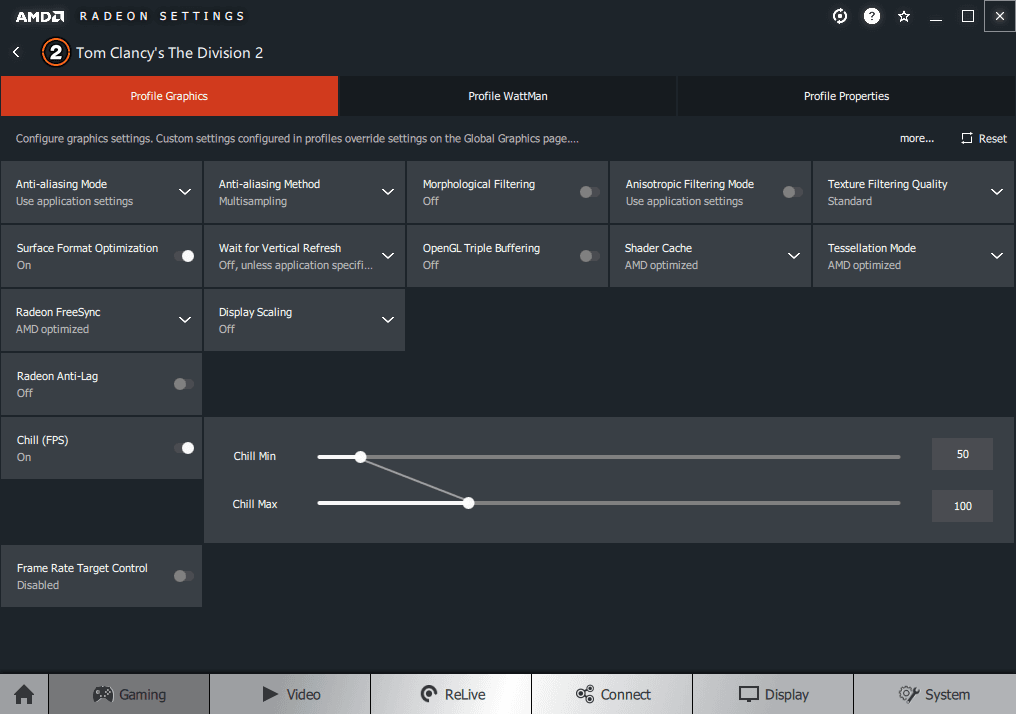
Wenn du zum Beispiel in einem Spiel nur herumläufst und nicht viel passiert, kann Radeon Chill deine FPS auf den Minimalwert senken, um Strom zu sparen, und wenn die Aktivität oder die Action im Spiel zunimmt, kann die FPS auf den Maximalwert steigen, um die Leistung zu erhöhen. Radeon Chill ist eine großartige Funktion, vor allem für Laptops, bei denen du die maximale Lebensdauer deines Akkus erreichen willst. Es wird nicht empfohlen, Radeon Chill zusammen mit FRCTC zu verwenden, da sich beide Funktionen widersprechen können, was zu ernsthaften Problemen in Spielen führen kann. Radeon Chill kann jedoch in Verbindung mit FreeSync verwendet werden, um Screen Tearing und eventuelles Stottern zu vermeiden.
Wie viel FPS solltest du einstellen?
Es ist besser, die FPS etwas unter der maximalen Bildwiederholfrequenz des Monitors zu begrenzen, denn manchmal kann der FPS-Limiter die FPS (aufgrund der Fehlerspanne) etwas über die von dir eingestellten Ziel-FPS hinausschießen, was zu Screen Tearing führen kann. Wenn dein Monitor z. B. eine maximale Bildwiederholfrequenz von 75 Hz hat und deine Grafikkarte mehr als 100 FPS erzeugt, wäre es besser, die Bildwiederholfrequenz 2 bis 3 FPS unter der Bildwiederholfrequenz des Monitors zu begrenzen, was in diesem Fall 72 bis 73 FPS wären, um auf der sicheren Seite zu sein und jede Art von unberechenbarem Fehler zu vermeiden, der bei FPS-Limitern auftreten kann. Du kannst diese Zahl auch auf 70 FPS einstellen, wenn du bei aktiviertem FreeSync oder G-Sync mit 73 FPS immer noch Bildschirmtränen bekommst.
V-Sync vs. FPS-Limiter mit FreeSync / G-Sync?
Es besteht kein Zweifel, dass FPS-Limiter eine viel bessere Leistung bieten als V-Sync und fortschrittliche V-Sync-Technologien wie Nvidias Adaptive Syn, FastSync und AMDs Enhanced Sync. FPS-Limiter verursachen kaum bis gar keine Verzögerungen bei der Eingabe und verhindern in Kombination mit den adaptiven FreeSync- und G-Sync-Technologien für die Bildwiederholfrequenz das Tearing des Bildschirms sehr gut. Der Vorteil von V-Sync ist jedoch, dass es einfach zu implementieren ist, entweder im Grafikmenü des Spiels oder in der Systemsteuerung des Grafiktreibers.
| Eingabeverzögerung / Latenz | Screen Tearing | Stottern | Leistung | |
| V-Sync | Hoch | Keine | Ja (wenn die FPS unter die Bildwiederholrate fallen) | Schlecht |
| Adaptive Synchronisierung | Niedriger als V-Sync | Ja (wenn die FPS unter die Bildwiederholrate fallen) | Niedriger als V-Sync | Besser als V-Sync |
| Verbesserte Synchronisierung / Schnelle Synchronisierung | Mittel | Ja (wenn die FPS unter die Bildwiederholrate fallen) | Niedriger | Viel besser als V-Sync & Adaptive Sync |
| FreeSync / G-Sync + V-Sync | Mittel | Keine | Niedriger | Durchschnittlich |
| G-Sync + Adaptive Sync | Mittel | Keine | Niedrig | Durchschnittlich |
| FreeSync + Verbesserte Synchronisation | Niedrig | Keine | Niedrig | Sehr gut (Maximale FPS) |
| FreeSync / G-Sync + Schnelle Synchronisierung | Niedrig | Keine | Niedrig | Sehr gut (Maximale FPS) |
| FreeSync / G-Sync | Keine | Ja (wenn die FPS die Bildwiederholrate übersteigen) | Niedrig | Sehr gut |
| FreeSync / G-Sync + FPS-Begrenzer | Fast vernachlässigbar | Keine | Keine | Am besten (flüssiges Gameplay ohne Tearing) |
RTSS vs. FRTC vs. Nvidia Profile Inspector
FRTC, Nvidia Profile Inspector und RTSS arbeiten hervorragend mit FreeSync / G-Sync zusammen, um Screen Tearing und Stottern zu vermeiden, aber RTSS ist etwas besser, sowohl in Bezug auf die Stabilität als auch auf die Leistung, und hat den geringsten Input Lag. Ich denke also, dass es besser ist, RTSS zur Begrenzung der Bildrate in Spielen zu verwenden als andere Technologien. Allerdings kannst du RTSS bei sehr CPU-intensiven Spielen vermeiden, wenn du damit Probleme mit Stottern hast.
RTSS vs. In-Game Limiter
Es besteht kein Zweifel daran, dass der In-Game Limiter die beste Methode ist, um die FPS in Spielen zu begrenzen, da er keine Eingabeverzögerungen oder zusätzliche Latenzzeiten verursacht. Das liegt daran, dass der In-Game-Limiter auf der Ebene der Spiel-Engine arbeitet und die Framerate intern an der Quelle regulieren kann, während RTSS ein Limiter auf CPU-Ebene ist, der die Frames zwischendurch abfangen muss und einen leichten Overhead von etwa 1 FPS hat. Dennoch ist er immer noch besser als FPS-Limiter auf Treiberebene wie FRTC und Nvidia Profile Inspector. Wenn ein Spiel also über einen In-Game Limiter verfügt, solltest du ihn anderen vorziehen, um die beste Leistung zu erzielen, solange du keine Probleme damit hast.
FRTC vs. Chill
Beides sind AMD-Technologien, die deine Bildrate auf ein benutzerdefiniertes Niveau begrenzen können. Allerdings ist FRTC mehr auf Leistung ausgerichtet, während Chill eher auf Energieeinsparung abzielt. Technisch gesehen kann FRTC dir also höhere Bildraten bieten als Chill, dessen Ziel es ist, die FPS so niedrig wie möglich zu halten, ohne dass die Leistung in Spielen darunter leidet. Wenn du jedoch Strom sparen willst, kannst du Chill anstelle von FRTC mit FreeSync verwenden. Mit anderen Worten, wir können auch sagen, dass FRTC eine harte Obergrenze festlegt, während Chill ein dynamisches Capping in Spielen ermöglicht, um mehr und mehr Strom zu sparen, ohne die Leistung zu beeinträchtigen. Außerdem funktioniert Radeon Chill nur mit einer ausgewählten Anzahl von Spielen, während FRTC generell mit allen Spielen funktioniert.
V-Sync vs. FreeSync oder G-Sync
V-Sync ist einfach zu implementieren und erfordert keine Unterstützung durch die Hardware, während FreeSync / G-Sync Hardware-Unterstützung durch Monitor und Grafikkarte erfordert. V-Sync kann ohne FPS-Limiter funktionieren, weil es selbst ein FPS-Limiter ist. V-Sync funktioniert jedoch am schlechtesten, wenn die FPS im Spiel unter die Bildwiederholrate des Monitors fallen. Daher sollte es vermieden werden, wenn deine Grafikkarte nicht in der Lage ist, die FPS konstant über der Bildwiederholrate des Monitors zu halten.
VSync mit RTSS
Du kannst den mit VSync verbundenen Input Lag bis zu einem gewissen Grad reduzieren, indem du die Bildrate mit RTSS deckelst. Dazu musst du die Bildrate etwas unter der maximalen Bildwiederholrate des Monitors begrenzen. Wenn du zum Beispiel einen 144HZ-Monitor hast, kannst du die Bildrate auf 140 FPS begrenzen. Damit verhinderst du, dass VSync den Bildspeicher vollständig füllt, und schaffst zusätzlichen Platz für die nächste Verarbeitung, was den Input Lag bis zu einem gewissen Grad reduzieren kann.
Letzte Worte
Wenn du ein flüssigeres Spiel ohne Tearing und Stottern möchtest, musst du FPS-Limiter / Frame Rate Limiter mit FreeSync oder G-Sync Technologien mit variabler Bildwiederholrate verwenden. Wenn es um FPS-Limiter geht, funktioniert RTSS in den meisten Spielen am besten und sollte immer den FPS-Limitern auf Treiberebene vorgezogen werden. Wenn du jedoch Probleme mit RTSS hast, kannst du zu FRTC oder Nvidia Profile Inspector wechseln, die ebenfalls gut mit FreeSync funktionieren. Viel Erfolg beim flüssigen Spielen.